

Subscriptions will automatically renew unless cancelled at least one day before the renewal date within 24 hours before the end of the current period. Or if you choose a monthly subscription, your billing will start immediately and auto-renew each month.
#PHOTO TEMPLATES FOR PHOTOSHOP FREE#
After the 7 day free trial, this subscription will automatically auto-renew each year.
#PHOTO TEMPLATES FOR PHOTOSHOP TRIAL#
Share your stories to the web with a stori.es linkĪnnual subscription billing will start after the trial period.Sync your logos and stickers into the app.Upload custom fonts to use in your stories.You have more than one link, your bio should too. Upload your post to make sure it matches your aesthetic before posting.īio Sites: Make your Bio Site, a beautiful hub for all your links to share in your social bios. Adjust your brightness, contrast, shadows, highlights, saturation, warmth and tint.įeed Planner: Sign in with Instagram to start planning your Instagram Feed. Choose from filters like Tulum and Canarias or effects like VHS and Glitch. Studio: Edit your photos and videos with our filters and effects.
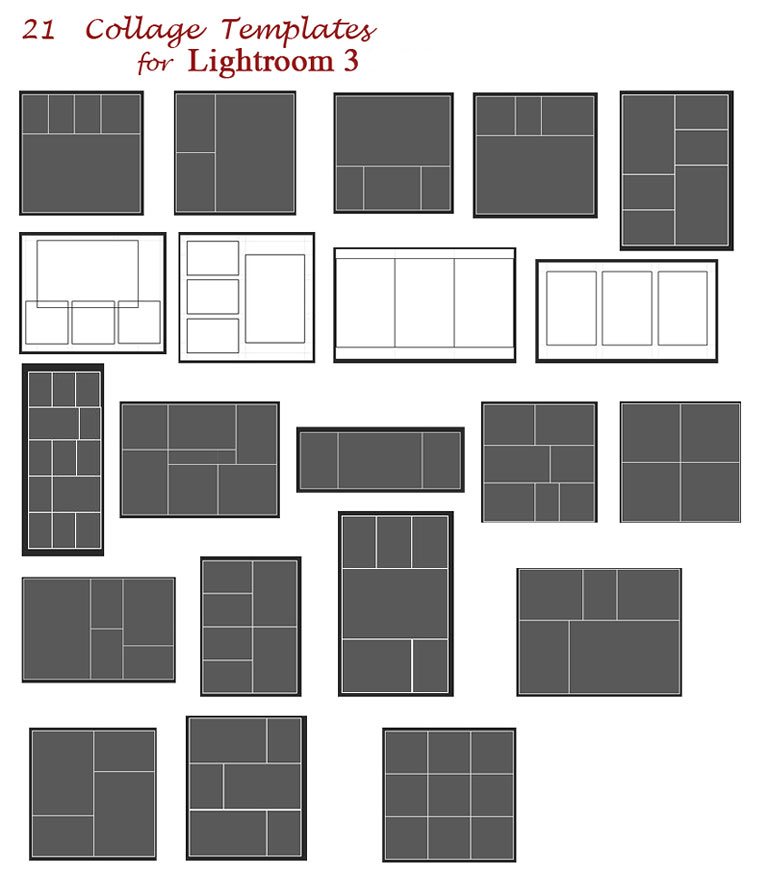
Select a background color or choose a texture. Write your text with unique fonts and use advanced text tools. Add filters and effects to your photos directly within the template. Templates: Create beautiful content for social with over 400+ templates to choose from. Edit your content with filters and effects Make a Bio Site for your new link in bio Press Enter (Win) / Return (Mac) when you're done to exit out of Free Transform.- Create with template collections like Film

Hold down your Shift key and drag the corner handles to resize the photo. Finally, press Ctrl+T (Win) / Command+T (Mac) to bring up the Free Transform box and handles around the image. Use the Move Tool to drag the photo over top of the placeholder shape if needed, then go up to the Layer menu at the top of the screen and choose Create Clipping Mask. Photoshop will place the photo on its own layer directly above the placeholder layer you selected. Press Ctrl+V (Win) / Command+V (Mac) to paste the photo into the document. Switch back over to the frame document and click on either the placeholder middle or placeholder right layer in the Layers panel to select it (depending on which one you're adding the photo to). Close out of the photo's document window once you've copied the image to the clipboard. Press Ctrl+A (Win) / Command+A (Mac) to select it, then Ctrl+C (Win) / Command+C (Mac) to copy it to the clipboard. Step 22: Add Two More Photos To The Frameįollow the same steps to add two more photos to the frame document, one for the middle area and one for the right. The photo is now the same size as the placeholder shape below it. You can reposition the photo if needed by clicking anywhere inside the Free Transform box and dragging it around with your mouse: Hold down your Shift key as you drag the handles to constrain the aspect ratio of the photo so you don't accidentally distort the look of it as you're resizing it. If your photo uses a different aspect ratio, simply resize the image until as much of it fits within the shape as possible. Of course, this assumes that you're using a photo with the same 4圆 aspect ratio as the placeholder shape, as I am here. Press it again when you're done resizing the image.ĭrag the Free Transform corner handles (the little squares) inward until they line up with the corners of the placeholder shape so that both the shape and the photo are the same size. If you can't see the Free Transform handles because your image is so large that the edges extend out beyond the visible area of the document window, press Ctrl+0 (Win) / Command+0 (Mac) to have Photoshop zoom out until everything fits inside the document window (known as the Fit on Screen view).

Even though we can only see the area of the photo that's directly over the shape, the Free Transform handles appear around the actual dimensions of the image. Press Ctrl+T (Win) / Command+T (Mac) to quickly bring up Photoshop's Free Transform box and handles around the image. Let's resize the photo so that we can see the entire image rather than just whatever part happens to be over the placeholder shape. Step 21: Resize The Photo With The Free Transform Command The photo is now 'clipped' to the placeholder shape below it.


 0 kommentar(er)
0 kommentar(er)
